飞行堡垒uefi装win10,全面告诉您华硕飞行堡垒uefi如何装win10
飞行堡垒uefi装win10,全面告诉您华硕飞行堡垒uefi如何装win10
作为一款出色游戏笔记本,华硕飞行堡垒笔记本不仅具有强劲的解决性能,还有一块成像清晰、色域宽广的屏幕,以及能够真实恢复音质的扬声老桃毛系统。那么使用华硕飞行堡垒的用户该如何去安装win10老友系统呢?为此,主编就退给大家带来了华硕飞行堡垒安装win10的图解介绍了。
许多用户购买了华硕fx50飞行堡垒游戏本发现它是预安装win8的版本,但用户还是习惯使用win10,所以想要重新安装回win10系统,但是又有许多的用户都不知道该如何去操作安装了。针对这个问题,为此,主编就给大家共享华硕飞行堡垒安装win10系统的操作图解了。
华硕飞行堡垒uefi如何装win10
准备工作:
1、u盘一个(不小于4G)
2、win10镜像安装包
3、安装老毛桃u盘启动盘制作工具完毕之后,将u盘制作成u盘启动盘。
4、在网络下载win10系统的镜像安装包(下载完毕之后不需要解压),直接放入制作好的老毛桃u盘启动盘中即可。
把u盘插入usb接口,然后重启电脑,等待开机画面出现华硕飞行堡垒fx50系列的logo时,华硕笔记本按“esc”,台式电脑则按“f8”进入到启动项选择窗口,选择“UsB-Hdd”从u盘启动,按下回车键确认
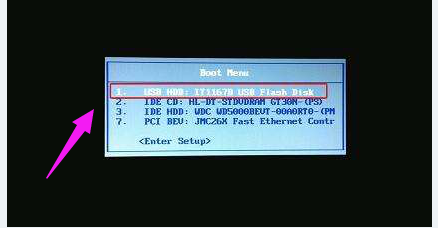
飞行堡垒电脑图文-1
在主菜单界面用键盘方向键“↓”将光标移至“【02】老毛桃win8pE标准版(新机器)”,回车确定

uefi电脑图文-2
在老毛桃pE装机工具窗口中,点击浏览将win10系统添加进来,选择c盘为系统盘,点击确定

装win10电脑图文-3
待恢复结束,电脑自动重启,就可以看到系统正在自动安装

飞行堡垒电脑图文-4
待系统安装完成,即可使用

华硕电脑图文-5
上述便是华硕飞行堡垒安装win10系统的操作流程了。
教程排行
- 第九次元v8.479 VIP无破解版
- 你熟悉吗?极速Win7也假死了
- 壁虎数据恢复v6.185 中文版
- 就问律师法律咨询v5.163 VIP无破解版
- 手把手告诉你64位大白菜系统如何装
- 龙腾传世_全新福利游戏v6.111 免费去广告版
- 乐行v3.487 正式版
- 宝宝甜品店游戏v8.216 稳定版
- ultraiso软碟制作iso镜像文件u盘图解介绍
- 中国蓝TVv2.174 破解版
- 红板凳v6.440 正式版
- 电脑如何配置开机密码
- 电脑重装木风雨林系统win7图解介绍
- 乱逗花果山游戏v7.401 专业版
- 医联v2.187 正式版
- 路由器和猫的区别,全面告诉您路由器和猫的区别
系统排行
- 萝卜家园免激活win11 64位专用去广告版v2021.11
- 深度技术win7 64位安全新机版v2021.11免激活
- 系统之家win7 32位 免激活稳定普通版v2025.01
- 电脑公司最新ghost XP3快速流畅版v2021.12
- 深度技术Win7 家庭纯净版 2021.04(32位)
- 雨林木风win10 64位快速娱乐版v2021.11
- 雨木林风WinXP 精选纯净版 2021.06
- 大地系统Windows10 64位 标准装机版 2021.04
- 通用系统Win7 64位 完美装机版 2021.06
- 系统之家win7 64位清爽特快版v2025.01
- 雨林木风Win7 可靠装机版32位 2021.04
- 雨林木风64位win10增强直装版v2025.01
- 绿茶系统WinXP 标准装机版 2021.06
- 中关村Windows xp 青春装机版 2021.06
- 深度技术Win10 推荐装机版 2021.06(64位)
- 电脑公司Win7 家庭装机版 2020.07(64位)
- 1电脑公司Windows xp 绿色纯净版 2020.07
- 2通用系统Win7 32位 免费装机版 2021.04
- 3深度技术Windows7 64位 可靠纯净版 2021.04
- 4深度技术Windows8.1 2021.06 32位 热门纯净版
- 5深度技术win11最新64位流畅无死机版v2021.12
- 6深度技术Ghost Win7 64位 修正装机版 2021.04
- 7通用系统Windows8.1 经典纯净版64位 2021.04
- 8新萝卜家园Ghost Win8.1 64位 推荐装机版 2021.06
- 9萝卜家园win8.1无病毒游戏版64位v2025.01免激活
- 10番茄花园Win8.1 2021.06 64位 正式纯净版
