告诉你win10怎么升级显卡驱动
告诉你win10怎么升级显卡驱动
显卡驱动是什么呢?显卡驱动其实也便是用来驱动显卡的这么的一个程序,它是硬件所对应的软件,对电脑正常运行起着很大的作用。那么问题来了在win10杏雨梨云系统下你们改怎样进行升级显卡驱动呢?今天主编就和大家一起探讨一下这个问题。
在使用电脑的时候大家时常都会对显卡驱动就行升级,以便显卡的性能可以更好,那么win10下该怎么升级显卡驱动呢?今天主编就来将win10升级显卡驱动的办法来带大家伙。
1、右键点击计算机,选择下拉菜单下的属性按钮。如图所示:

升级显卡驱动电脑图文-1
2、点击属性进入控制面板睿派克系统界面,左上方有设备管理器按钮。如图所示:

升级显卡驱动电脑图文-2
3、点击设备管理器,进入设备管理器界面,选择列表中的显示设备器,双击显示显卡类型。如图所示:
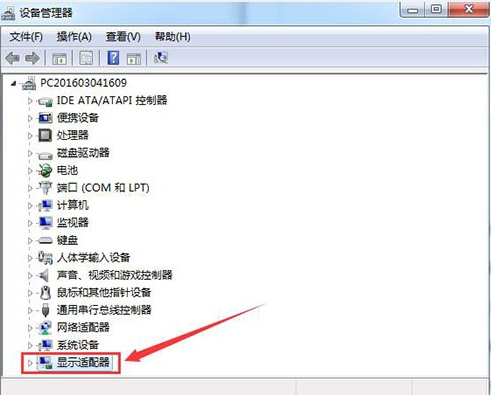
win10驱动升级电脑图文-3
4、双击显卡类型,弹出显卡属性菜单,选择驱动程序。如图所示:

win10升级显卡驱动电脑图文-4
5、选择升级驱动程序,弹出怎么升级系统程序,有两种升级模式,一种是自动搜索升级的驱动程序软件,另一种是浏览计算机以查找驱动程序软件。如果没有事先从显卡官网上下载最新驱动程序,可以选择自动搜索升级的驱动程序软件。如图所示:

win10升级显卡驱动电脑图文-5
6、点击自动搜索升级的驱动程序软件,系统进入联机搜索软件界面,如果找到合适软件即会提示安装。如图所示:

win10升级显卡驱动电脑图文-6
上述便是win10怎么升级显卡驱动的办法啦~
上一篇:主编讲解怎么配置电脑自动关机
下一篇:全面告诉您电脑出现蓝屏如何办
教程排行
- 手把手告诉你64位大白菜系统如何装
- 路由器和猫的区别,全面告诉您路由器和猫的区别
- 乱逗花果山游戏v7.401 专业版
- 医联v2.187 正式版
- 电脑如何配置开机密码
- 红板凳v6.440 正式版
- ultraiso软碟制作iso镜像文件u盘图解介绍
- 宝宝甜品店游戏v8.216 稳定版
- 壁虎数据恢复v6.185 中文版
- 乐行v3.487 正式版
- 你熟悉吗?极速Win7也假死了
- 中国蓝TVv2.174 破解版
- 龙腾传世_全新福利游戏v6.111 免费去广告版
- 第九次元v8.479 VIP无破解版
- 电脑重装木风雨林系统win7图解介绍
- 就问律师法律咨询v5.163 VIP无破解版
系统排行
- 雨林木风Win7 可靠装机版32位 2021.04
- 通用系统Win7 64位 完美装机版 2021.06
- 雨木林风WinXP 精选纯净版 2021.06
- 大地系统Windows10 64位 标准装机版 2021.04
- 雨林木风64位win10增强直装版v2025.01
- 中关村Windows xp 青春装机版 2021.06
- 深度技术Win10 推荐装机版 2021.06(64位)
- 电脑公司Win7 家庭装机版 2020.07(64位)
- 绿茶系统WinXP 标准装机版 2021.06
- 系统之家win7 32位 免激活稳定普通版v2025.01
- 系统之家win7 64位清爽特快版v2025.01
- 电脑公司最新ghost XP3快速流畅版v2021.12
- 萝卜家园免激活win11 64位专用去广告版v2021.11
- 深度技术win7 64位安全新机版v2021.11免激活
- 雨林木风win10 64位快速娱乐版v2021.11
- 深度技术Win7 家庭纯净版 2021.04(32位)
- 1电脑公司Windows xp 绿色纯净版 2020.07
- 2通用系统Windows8.1 经典纯净版64位 2021.04
- 3通用系统Win7 32位 免费装机版 2021.04
- 4深度技术win11最新64位流畅无死机版v2021.12
- 5深度技术Windows8.1 2021.06 32位 热门纯净版
- 6深度技术Ghost Win7 64位 修正装机版 2021.04
- 7萝卜家园win8.1无病毒游戏版64位v2025.01免激活
- 8深度技术Windows7 64位 可靠纯净版 2021.04
- 9番茄花园Win8.1 2021.06 64位 正式纯净版
- 10新萝卜家园Ghost Win8.1 64位 推荐装机版 2021.06
